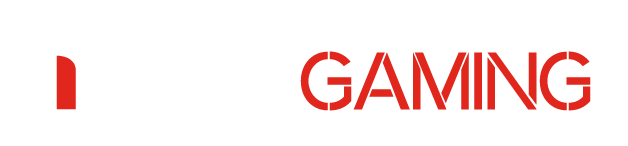Toma nota de algunos consejos para solucionar y resolver el problema del buffering. Con estas claves podrás reducir las demoras.
Quienes se dedican a transmitir juegos frecuentemente, no deberían tener que enfrentarse a demoras excesivas o reducciones en las frecuencias de fotogramas, pero en ocasiones esto ocurre. Por suerte, pueden tomarse un elevado número de precauciones y tener en cuenta algunos ajustes que te ayudarán a mejorar tu transmisión en vivo. Ya sea que estés en Twitch, Mixer o YouTube, existen diversas formas de diagnosticar por qué se presentan tantas demoras y para intentar de detectar cómo detener el almacenamiento en búfer cuando realizas transmisiones.
Con estas claves podrás reducir las demoras y arreglar una gran variedad de problemas, desde las quejas de otros espectadores acerca de tus transmisiones, hasta la caída de fotogramas mediante un paquete de transmisión como Open Broadcast Studio* (OBS).
Controla que nada esté funcionando en segundo plano
El streaming utiliza bastante del ancho de banda de subida, que habitualmente es limitado en las conexiones de ancho de banda, especialmente en comparación con las velocidades de bajada. Detener esos procesos en segundo plano liberará más disponibilidad para cuando transmitas en vivo. También sería bueno controlar si alguien más que usa tu red está realizando actividades que consumen mucho ancho de banda.
Velocidad de internet
Difundir un videojuego generalmente requiere subir el video y el sonido en tiempo real. A veces incluye un segundo video de una cámara web que está focalizada solo en ti, además de los widgets que puedas haber mostrado en tu programa de streaming. Necesitarás bastante ancho de banda para mostrar todo eso en alta calidad y sin interrupciones. En algunos casos, poner esto a disposición es tan simple como apagar cualquier software en segundo plano que esté usando activamente Internet. Pero, si eso no funciona, el problema podría ser la velocidad de Internet.
No pierdas de vista cómo está tu conexión a internet utilizando por ejemplo, servicios web como Speedtest.net* para analizar las velocidades actuales de subida y bajada. La cifra de la subida, en particular, puede ayudarte de orientación con respecto a cómo programar tu transmisión en relación con el ancho de banda que haya disponible. Por ejemplo, si tu velocidad de subida ronda en torno a los 5 Mbps, esa es la cantidad de datos que puedes enviar en un momento dado.
Con ese valor en particular, prueba hacer streaming a una resolución de 1080p con 30 cuadros por segundo en primer lugar. Si sigues teniendo problemas de buffering, entonces prueba bajar a una resolución de 720p con la misma velocidad de cuadros. Subir con resoluciones y velocidades de cuadro más bajas requiere menos ancho de banda.
Ajuste de configuraciones
Aunque no hay una norma establecida acerca de cuál debería ser la velocidad a la cual deberías hacer streaming en internet, puedes ajustar las configuraciones hasta que te des cuenta de qué funciona para tus valores en particular. En la mayoría de los casos, la resolución más baja con la cual puedes transmitir en HD es 854 x 480, así que es posible hacerlo con un ancho de banda bajo.
Ten en cuenta que una prueba de velocidad sencilla no siempre podría ofrecerte el mejor de los análisis de tu velocidad de subida. Estas pruebas son herramientas generales para analizar el buen funcionamiento general de tu conexión, en contraste con cómo estás interactuando con Twitch*, Mixer* o YouTube* específicamente. De cualquier manera, si tienes dificultades con la velocidad de subida, eso es buen indicador de que debes contactar con tu proveedor de servicios de internet y aumentar de esta manera tu ancho de banda de subida. Con estas claves podrás reducir las demoras.
Cómo realizar una transmisión de prueba
Si sigues teniendo buffering y bajas velocidades cuando transmites incluso después de haber controlado Internet y ajustado la tasa de bits, prueba otra cosa. Realiza lo que algunos servicios de streaming llaman una «prueba de streaming» como ayuda para diagnosticar mejor lo que sucede. Básicamente se trata de una transmisión vacía, que te permite probar activamente la conexión a Internet mientras estás conectado a los servidores en vivo. Con estas claves podrás reducir las demoras.
Uno de los beneficios de realizar una prueba así es que puede ayudarte a determinar si los problemas están relacionados con el ancho de banda o la tasa de bits. Así podrás descartar otros.
Este tipo de prueba varía según el servicio de streaming. En la mayoría de los casos requiere un poco de tiempo para realizar el diagnóstico. Twitch y Mixer ofrecen herramientas específicas que te ayudarán a descubrir qué está sucediendo. Mientras que el enfoque de streaming de YouTube está orientado a una audiencia más general. Puedes hacer una transmisión de prueba como ayuda para comprobar cómo están funcionado también los periféricos conectados. Es decir, si cuando estás en vivo en la transmisión, se te ve o se te escucha
Twitch
Los usuarios de Twitch tienen Twitch Inspector*, que registra activamente el estado de funcionamiento de tus transmisiones más recientes. Si no has hecho streaming durante un tiempo y no hay datos en los cuales basarse, puedes realizar una transmisión de prueba colocando un indicador de ancho de banda después de la tecla de streaming en un codificador como OBS.
El indicador impedirá que la transmisión informe a tus seguidores que estás en vivo. Realiza la prueba durante 5 a 10 minutos o más para reunir más datos. Las conexiones a Internet pueden fluctuar, y podrías tener que esperar un poco antes de notar una inestabilidad. Alternativamente puedes controlar Twitch Inspector mientras realizar la prueba para ver las mediciones de las tasas de bits en tiempo real. Presta particular atención a si el gráfico cae, dado que eso puede ser una indicación del estado de la transmisión.
Lo deseable es que el gráfico se vea lo más estable posible. Twitch Inspector también indicará la cifra de tasa de bits promedio de la transmisión en la esquina inferior derecha. Si necesitas más ayuda, el útil menú desplegable «Seleccionar un problema» en la parte superior de la pantalla te orientará a lo largo de las muchas y prácticas páginas de asistencia de Twitch.
Ten presente que una advertencia en relación con la realización de una prueba en Twitch Inspector es que no detecta errores en la velocidad de cuadros. La transmisión se hace en blanco. Twitch Analyzer* puede ayudarte con esto, aunque requerirá que la transmisión sea de cara al público para que se reúnan esos datos en particular.
Mixer
Los usuarios de Mixer tienen una herramienta similar para realizar una transmisión de prueba. Sin embargo, solo está disponible para canales de desarrolladores o socios. La función no aparecerá a menos que pertenezcas a alguna de estas clasificaciones. Si eres socio, la función está disponible a través del Broadcast Dashboard (Panel de control de difusión) en el panel de configuración general, en Test Streams (Transmisiones de prueba), aunque se limita a solo cinco horas de transmisión de prueba por mes.
Verás una barra emergente con un enlace para transmitir una vez que habilites el Modo prueba, aunque no se transmitirá en vivo a tus seguidores. En el caso de quienes no son socios, al menos pueden acceder a algunos análisis sobre transmisiones pasadas para ver desgloses de la información demográfica y datos similares.
YouTube
Las instrucciones de YouTube para realizar una transmisión de prueba son un poco más generales. YouTube sugiere realizar una prueba de velocidad separada como la mencionada anteriormente para medir las velocidades de carga y descarga. Si eso falla, realizar una transmisión en vivo no listada es otra manera de probar y luego leer los informes analíticos.
Cuándo empezar a controlar el hardware
Con estas claves podrás reducir las demoras. Pero si las probaste todas y aún sigues teniendo problemas, ha llegado el momento de revisar el hardware. También ayudará asegurarte de que tu procesador se enfríe con un refrigerante de CPU líquido o de aire, y que la pasta térmica haya sido aplicada reciente y correctamente. Una excelente manera de controlar el interior del PC es realizar una transmisión de prueba mientras ejecutas simultáneamente una aplicación de diagnóstico, como HWInfo*.
Una aplicación como esa te brindará métricas específicas acerca de cosas que es importante monitorear como la temperatura y la utilización de CPU. Consulta la documentación de la CPU para ver si la temperatura está dentro del rango operativo estándar. Si no lo está, asegúrate de estar utilizando un refrigerante de CPU o aire potente. También, que la pasta térmica haya sido aplicada reciente y correctamente. Si aprecias una alta utilización de la CPU, intenta reducir los valores preestablecidos de codificación o considera la posibilidad de mejorar el procesador.